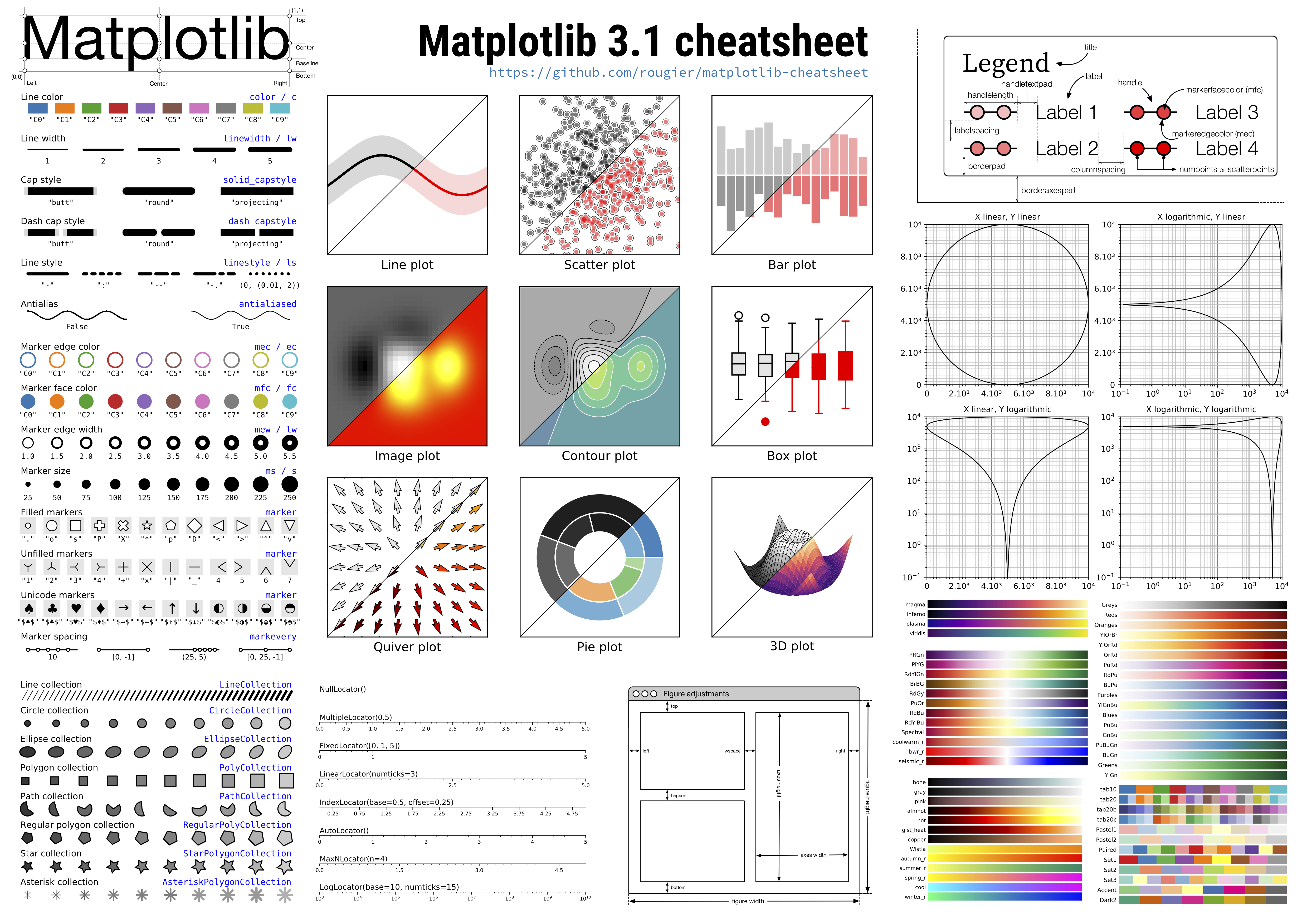前一阵子忙着修改论文, 最近完成了初稿, 为了后期能复现一些结果, 就把文献、代码、数据以及后处理等过程都做了存档. 其中, 所有的的示意图都是用PPT制作的, 所有的数据图都是用Matplotlib画的, 二者自由度都很高, 这也意味着有些地方需要人为精细地控制, 下面针对写Paper的大概流程配置和Matplotlib制作科研论文用图的设置做一些记录.
科研Pipeline
- 文献阅读
NoteExpress, 之间用过一段时间的EndNote, 体验很不好, 主要是因为对中文的支持不好, 而且加载起来比较慢. 后来用了国产的NoteExpress, 可以随文献记录一些中文笔记, 文献也可以按中文文件夹名分类存放, 用起来比较顺手. - 写Code
VSCode, 这个无可替代没得说. 炼丹的话, 用vim来修改任务脚本,tmux开多个panel下多个丹. 一般不喜欢在vim上直接写代码, 主要不喜欢键盘操作, 复制粘贴移动光标也不如鼠标方便. 习惯是在本机上用VSCode写好代码, 再在Xshell+Xftp(Window)里上传到服务器, 写一个脚本来跑任务. 同时只在本机上维护代码的git repo, 因为服务器上是无法连接外网的, 所以这里就需要十分注意remote和host端的代码同步, 所有的修改都只在host端完成, 确保不分叉. (VSCode虽然也有Remote-SSH插件, 可以做到remote和host端代码自动同步, 但亲测不是很好用.) - 数据后处理
Jupyter Notebook, 把数据存成.h5或.npy文件, 在Jupyter中加载, 使用%matplotlib inline在浏览器页面上画图, 然后使用plt.savefig("name.pdf/.eps")或plt.imsave("name.pdf/.eps", file)来保存矢量格式的图片. 注意, 如果使用xeLaTex编译的话需要的是.eps格式, 使用pdfLaTex编译的话需要的是.pdf格式..pdf格式的图片在编译时候速度很快, 人生苦短, 所以建议用pdfLaTex. (VSCode虽然也原生支持了Jupyter, 但亲测不好用, 有很多bug, 而且图形化的东西还是在浏览器界面上看着舒服.)
针对由PPT制作的示意图, 需要将整个.pptx保存成.pdf文件才能保留矢量信息, 如果想要去除大面积的边框空白或者想转化成.eps格式, 需要用Adobe Acrobat DC转化一下(尊重版权, 我爱zheng版). - 论文写作
VSCode+LaTex插件, 针对这个组合之前专门写过一篇配置教程.WinEdt/TeXLive之类的编辑器, 写着没有VSCode有感觉. - 参考文献
JabRef, 一般期刊要求参考文献的人名和期刊名缩写, 用这个软件可以自动缩写一部分期刊名(没法自动转缩写的需要自己手动查手动改), 同时可以自动检查所有的格式错误.
总的来说, 就是尽量摆脱对特定软件的依赖, 能在VSCode上插件化的尽量插件化, 能用代码库的尽量调库, 能统一数据格式的尽量统一格式, 能统一编程语言的尽量统一成Python.
Matplotlib常用设置
- 为了与正文字体保持一致, 图和公式中任意地方出现的字体应该使用
Times New Roman. 曾经在这里还踩了一个bug, 切换字体后变成了Italic的Times New Roman, 而不是想要的朴素版Times New Roman. 使用命令matplotlib.get_cachedir()查到所有字体库的路径是'C:\\Users\\fengwei\\.matplotlib'\\fontList.json, 发现一个键Times New Roman居然同时对应着四种格式的字体(style和weight不同), 强行修改键值为一对一, 这才正常了.1
2
3
4
5
6# 修改图中的默认字体 import matplotlib.pyplot as plt plt.rc('font',family='Times New Roman') # 修改公式中默认字体 from matplotlib import rcParams rcParams['mathtext.default'] = 'regular' - 修改图片长宽大小及比例, 修改子图的行列数, 修改图片内容距边缘的相对位置, 修改子图的间距.
1
2
3plt.figure(figsize=(7,5)) plt.subplots(nrows=3, ncols=3, figsize=(6, 6)) plt.subplots_adjust(left=0.2, right=0.85, top=0.9, bottom=0.15, wspace=0.01, hspace=0.1) - 修改坐标轴字体大小, 修改坐标轴显示间隔.
1
2
3
4
5# 经测试, 发现坐标轴刻度字体大小采用16, Label字体大小采用22, legend大小采用`x-large`, 线宽采用2比较合适, 即使在文章排版后经过缩放也能保证看得清. plt.xticks(fontsize=16); plt.yticks(fontsize=16); plt.tick_params(labelsize=16) # 修改X轴刻度显示间隔为0.5的倍数(例如0.5, 1.0, 1.5, 2.0, ...) from matplotlib.pyplot import MultipleLocator plt.gca().xaxis.set_major_locator(MultipleLocator(0.5)) - 修改图例的大小以及位置, 是否需要边框, 甚至精细调整相对位置.
1
plt.legend(fontsize='x-large', loc=0, frameon=False, bbox_to_anchor=(0.575, 0.38)) - 修改颜色柱(
Colorbar)四个角的位置以及颜色.1
2
3
4fig, axes = plt.figure() image = axes[1][2].imshow(file) cbar_ax = fig.add_axes([0.93, 0.66, 0.015, 0.2]) fig.colorbar(image, cax=cbar_ax, cmap='Greys_r')
下面附上一张速查表, 右键新页面打开全图可以缩放查看: